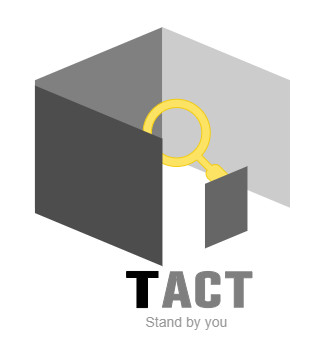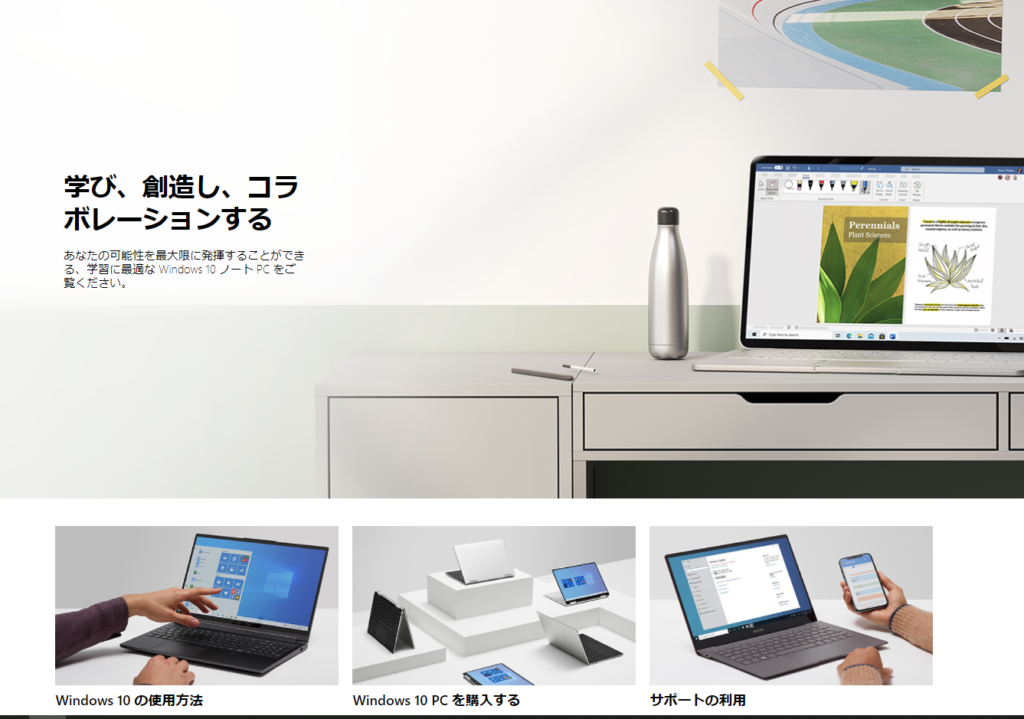パソコンの使い方がわからない方の初歩 PC習得技能確認表(仮称
※この投稿内に記載している内容はケーススタディ 事例検証として個人的な見解を記したものです。
知り合いの方より会社の休業時間を利用してパソコンが使えるようになりたいというご要望を受けましたのでパソコンの講習を行いました。
ここではクリック、ダブルクリックから、フォルダとファイルの操作、日本語、半角英数、片仮名文字入力、インターネットの検索、シャットダウンについて書いています。
パソコンの使い方 カリキュラム
1 PC習得技能確認表
2 どの程度まで使えるようになりたいか、ご希望のヒアリング
1 PC習得技能確認表
(WEBで便利なものを発見していたので早速使わせていただきました。)
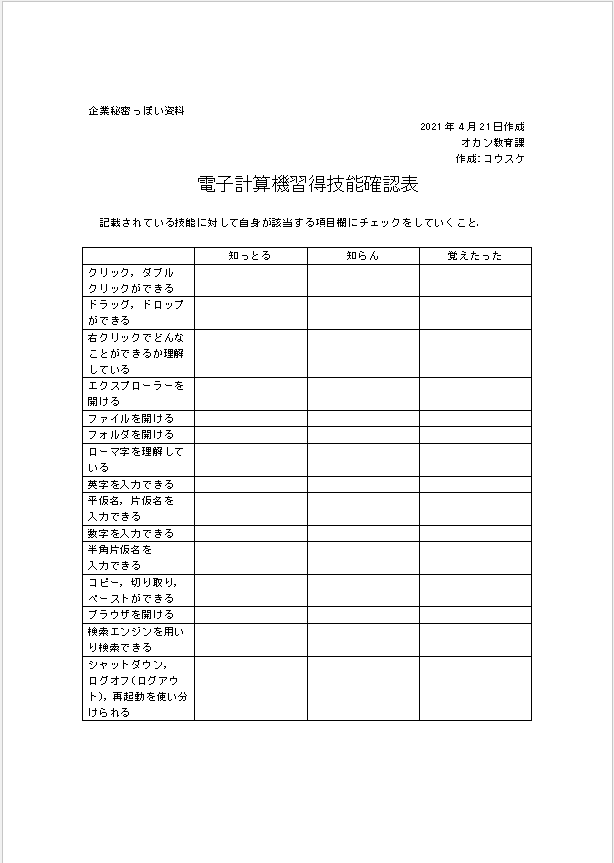
2021年4月にネットで話題になったこちらを使いました。とてもよくできているチェック項目だと思いましたので、実際にやってもらったのですが、パソコンが苦手な方が戸惑う点を本当によく網羅されていると思います
1)「クリック、ダブルクリックができる」
・クリックとダブルクリックの違い
意外と説明できない(ウインドウ上、ブラウザ上でそれぞれちょっと違うから)
数十年ウインドウをを触ってきたのでもう意識することはありませんでしたが、”クリック、ダブルクリック”でも画面の状態によって動き方が違います。
・おおむね、”クリック=”アクティブな状態”にする” です
①”アクティブな状態”にするクリックです。”アクティブな状態”になっていないウインドウ・入力フォームは操作ができません。動画では左右のウインドウ・フォームを交互にクリックしています。入力できるフォームをクリックするとカーソルが表れていると思います。”カーソル=文字入力できる場所”となります。
②Windowsのウインドウ操作では、クリックで選択状態、その後クリックで”名前の変更”になります。
ファイルを開きたい場合はダブルクリックする必要があります。
ここでは”クリック=”実行””ではなく、”ダブルクリック=実行”であることがわかります
②つづき ウインドウがアクティブな状態でなくても”ダブルクリック”すればソフトを”実行”することができます。
(慣れていれば気にならないところです。説明しづらいところです)
③インターネットの画面では、”クリック”でどんどん操作ができます。”ダブルクリック”はあまり使いません。

慣れていると『クリックでダメだったらダブルクリックしとこ』、程度で気軽にカチカチしています。
以前から「シングル(クリック)?ダブル(クリック)?」と聞く方は多かったです。
ダブルクリックが上手くできない方は、”こちらで練習”か”マウスの設定”(説明)で調整してみてください
2)「ドラッグ、ドロップがわかる」
これは見てもらった方が早いかもしれません。
①”ドラッグ,掴む”=マウスの左クリックを押しながら移動させる
”ドロップ,落とす”=押しながら移動させたものを目的の場所で離す(落とす)
フォルダの中からデスクトップにファイルを移動したり
操作するウインドウを動かしたり
文章をドラッグ・ドロップで選択した後、さらにドラッグして移動したりします
3)「右クリックでどんなことができるか理解している」
色々なところで右クリックしてみます。
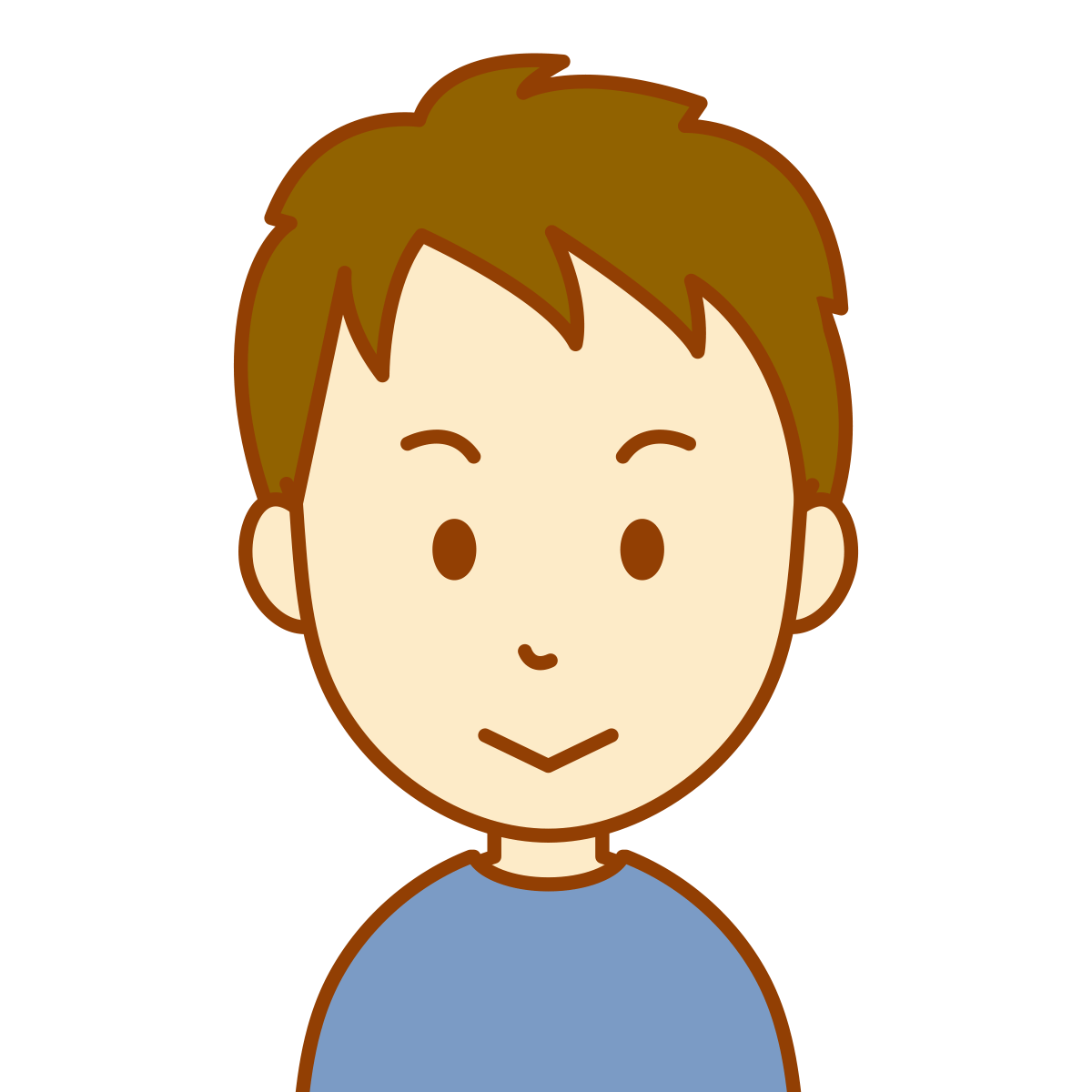
右クリックで良く出てくる”プロパティ”ってなんですか?

カーソルがあるところの詳細情報みたいなのがでてきます。
(だけではなく、もっと細かい設定などもできますが言わないでおきます。)
4)「エクスプローラーを開ける」
”エクスプローラー”、スマホで言えば”ファイルアプリ”です。
正式名称はWindows10から「File Explorer(ファイルエクスプローラー)」だそうです。(以前はWindows Explorer)]
パソコンを使う上で必ず必要になる”フォルダのツリー構造”を把握するのに必要なのですが、多くの方が後回しにしてしまうため、ファイルの保管場所がわからなくなってしまったり、デスクトップにあるものしか操作できなくなったりします。
動画では”エクスプローラー”(=もう覚え方はファイルアプリでいいと思います)を開き、CドライブのWindowsからデスクトップまでたどっています。
左側が階層的に右下、右下へとフォルダを開いていく構造であることがわかります。
パソコンを立ち上げてすぐにある”デスクトップ”は画面に表示されているだけで、本来のファイルの置き場所(住所=ファイルパスといいます)は動画の画面の場所にあるものです。

WindowsやほかのOSでも、スマホのように一番上の画面だけで操作が完結できるとは言いづらいです。
・”インターネットからダウンロードしたものがどこにあるのか?”
・”作成した書類データがどこにあるのか?”
これを把握したり、探したりするのにファイルアプリ=”エクスプローラー”を使い慣れる必要があります。
とはいえ、、

エクスプローラーを開いた左側のツリー部分は、”クイックアクセス”や様々なアイコンがあってわかりにくくなっています。
ぶっちゃけこれはOS側が便利なように表示しているショートカットなので、例えば”document"の場所まではこの中の”クイックアクセス”、”PC”から可能です。
もっと言えば右側の画面にもう”ドキュメント”の大きなアイコンが見えています。便利といえば便利です
しかし逆に、このショートカットが無駄に充実して置かれているせいで”フォルダのツリー構造=ディレクトリ構造”とそれを操作する”エクスプローラー”=”ファイルアプリ”への理解と活用が妨げられていると思います。
(だからってショートカットを全部無くそうとは思っていませんが、、)
参考になる図がおかれているサイト。
(パソコンの用語がたくさん記載されていますが、とりあえず一番最初の図をみてイメージしていただけたら最初は充分だと思います。)
5)「ファイルを開ける。」
ファイル=実行したいソフトやデータですね。動画で言えば下3つです
ダブルクリックで開きます。
6)「フォルダを開ける」
フォルダ(フォルダー)=ファイルの入れ物ですね
これもダブルクリックで開いていきます。上矢印 ”↑”で1階層上に戻ったりします。
7)「ローマ字を理解している」
キーボードの日本語文字入力は基本的にローマ字ではないでしょうか
90年代、ワープロやパソコンを使う人の中ではまだかな字入力をする人もいた気がしますが、「ローマ字入力は25文字の英語のキーを覚えたらいいから良いよ」と教えてくれた小学校の先生の事を覚えています。
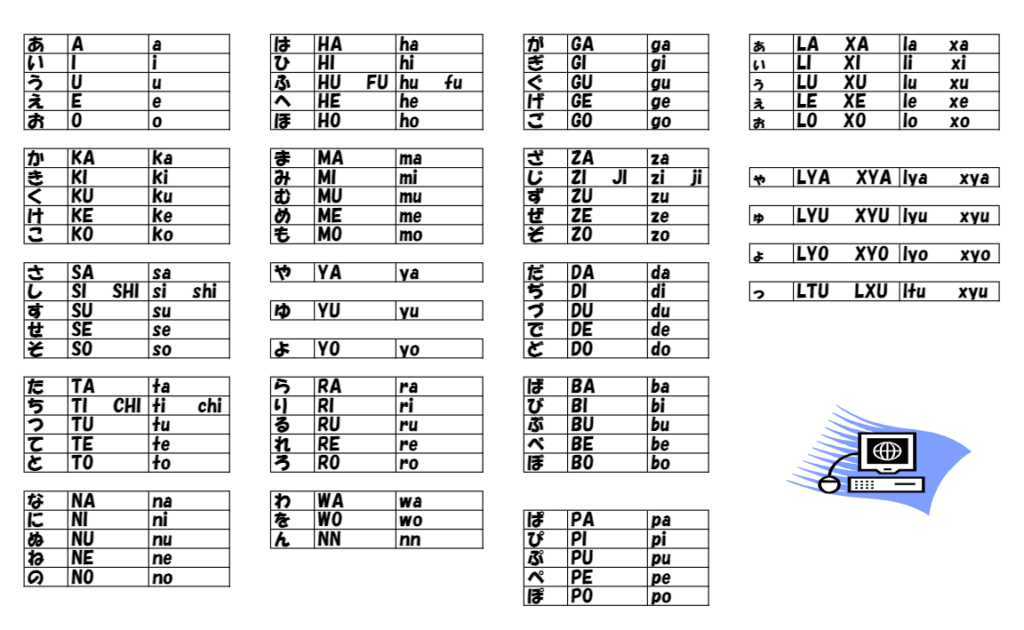
補足 タッチタイピング習得法
キーボードを見ずに打つのはタッチタイピング(ブラインドタッチ)と呼ばれます。
上達方法
①ホームポジション 左手人差し指「F」・右手人差し指「J」の場所=突起のあるキーに両人差し指が来るポジションを覚える
②どのキーをどの指で打つか何かの図をみて把握する
③”あいうえお””aiueo"をキーボードを見ず正しい指で速く打てるよう練習する
④MikaTypeか特打でキーボード一列づつキーボードを見ずにホームポジションから指を動かして1キーを打つ練習を行う
⑤下段・中段・上段の英字列が打てるようになったらMikaTypeか特打で文章練習を行う
⑥e-typeの腕試しチェックでレベルSを目指してひたすら練習する

私の場合も、最初は色々なソフトを試してみて挫折しましたが基本はローマ字の母音であるAIUEOでした
AIUEOが画面を見ずに打てるようになって、かきくけこ以降とキーボード下段~上段の練習を平行しました。
特打はでてくるバーのおっさんが励ましたり叱ったりしてくれるので飽きなかったです。
MikaTypeは定番ですね。シンプルで基本を振り返りたいときに使いました。
e-type、当時はtypeFというソフトだったと思うのですが、ランクが上がっていくのがうれしくて3日間空いてる時間に挑戦していたらランクSまでいきました。学生だったし時間もありました。
一日でどうしても上達しない壁に当たっても、寝て次の日にはタイム更新できる状態が続きました。
8)「英字を入力できる」
①半角英字の入力
aiueoこれは日本語入力(IMEといいます)をOFFの状態、右下の”あ”か”A”が、”A”の状態のときに入力できます。
「半角/全角」キーを押して切り替えます。
キーボードで言えばだいたい左上に配置されています。”半角/全角 漢字”と書いてあるところですね
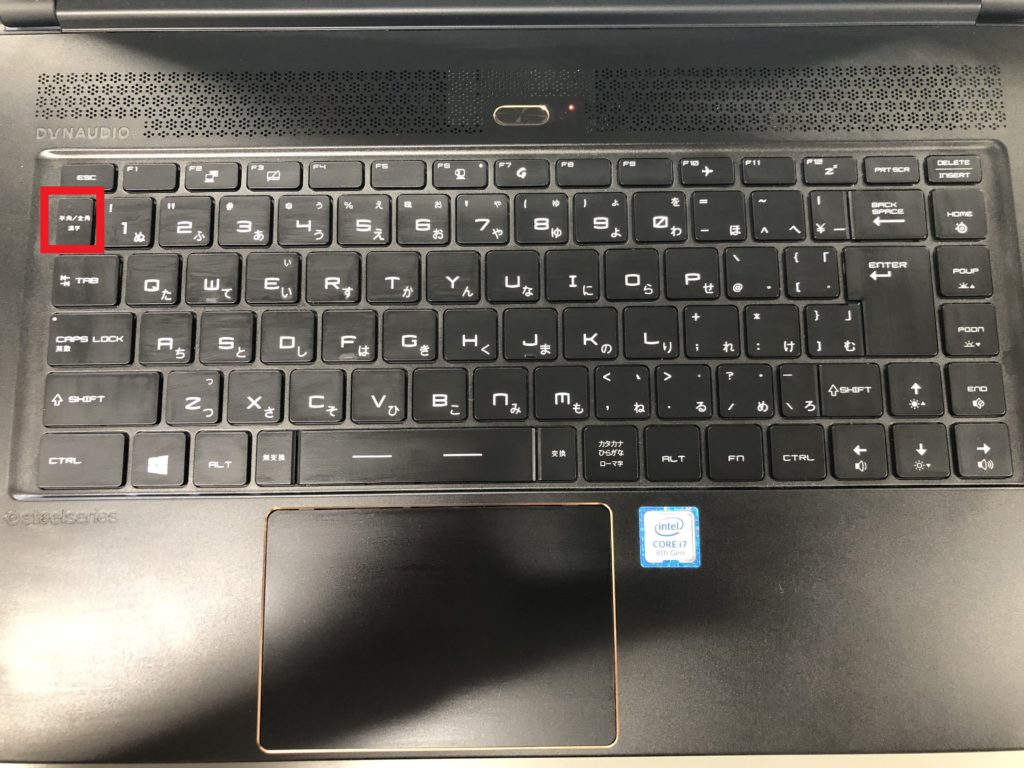
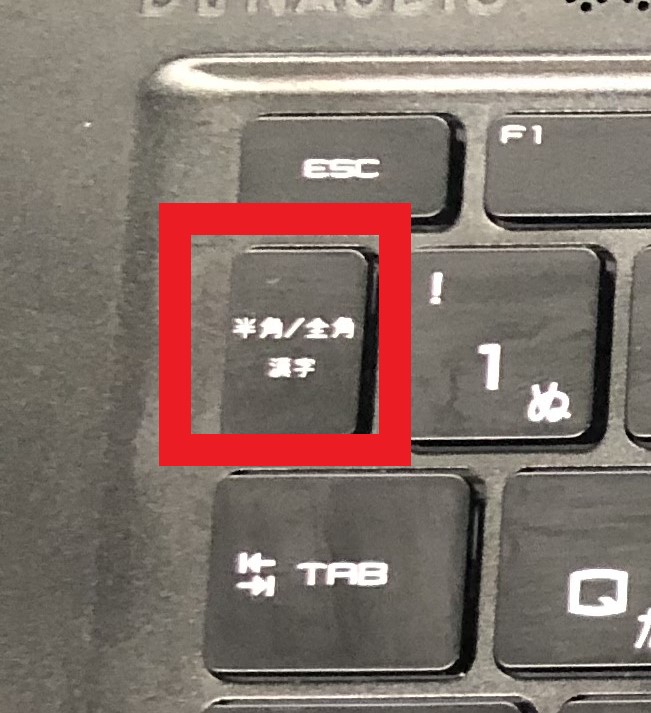
②全角英字の入力
AIUEOAIUEO 全角の英数字を打つ場合は、日本語入力をON 右下”あ”の状態にします。
文字を入力して、エンターキーを押さずに”「F9」キーを押すと、全角英字 大文字⇔小文字です
F9キーと一緒にFnキーを押さないといけない機種もあります。
その場合は設定でFnを押さなくても良いようにできますが機種によってやり方は異なります。
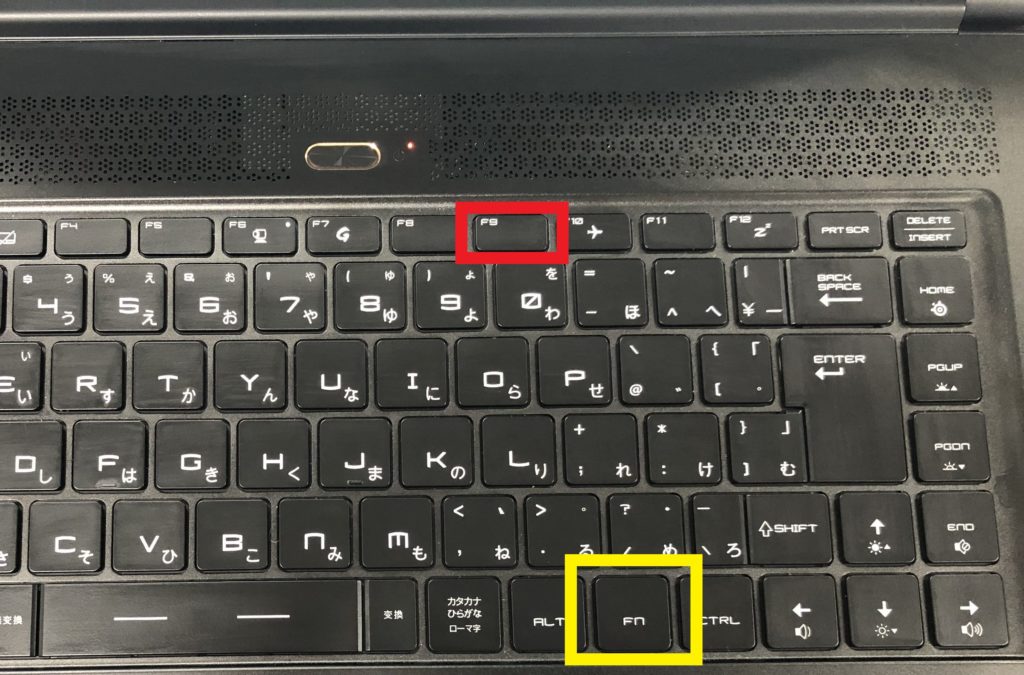
9)「平仮名、片仮名を入力できる」
アイうえお ひらがな、カタカナの入力は日本語入力機能をONにして、文字入力の確定前に「F7」キーでカタカナ、「F6」キーでひらがなに切り替わります
10)「数字を入力できる」
12345 12345 12345 数字入力はキーボードの上のキーで入力します。パソコンによってはテンキーがついているものもあります。
日本語入力OFFで半角数字、ONで全角の数字が入ります。ONの状態で半角⇔全角切り替えはファンクションキー「F9」⇔「F10」でおこなえます
11)「半角片仮名を入力できる」
あいうえおアイウエお 半角片仮名は「F8」キーで変換できます
F6~F10のファンクションキーをなんとなく覚えておくと便利です
11)「コピー、切り取り、ペーストができる」
コピー、コピー、切り取り、ペースト、右クリックでメニューが出てきます。ペーストは”貼り付け”です。コピー&ペースト=略して”コピペ”です。切り取り(カット)&ペーストもあります
補足 ctrlキーと何かのキーを同時押しする便利でオススメショートカットキー まずは4つ
キーボード・ショートカットキーとして、下記はぜひ覚えて使ってください。右クリックでメニューにコピーが出ない場面でもキーボードからコピーができる場合があります
①「ctrl」キー+「C」キー → コピー
②「ctrl」キー+「V」キー → ペースト(貼り付け)
③「ctrl」+「x」はカット
④「ctrl」+「z」 → 操作を一つ戻る
デスクトップ上やフォルダ上、他のソフトでも共通する操作になります。とても便利です
「ctrl」キー+キーボードの左下のキーの並び4つは覚えて損のないオススメです。
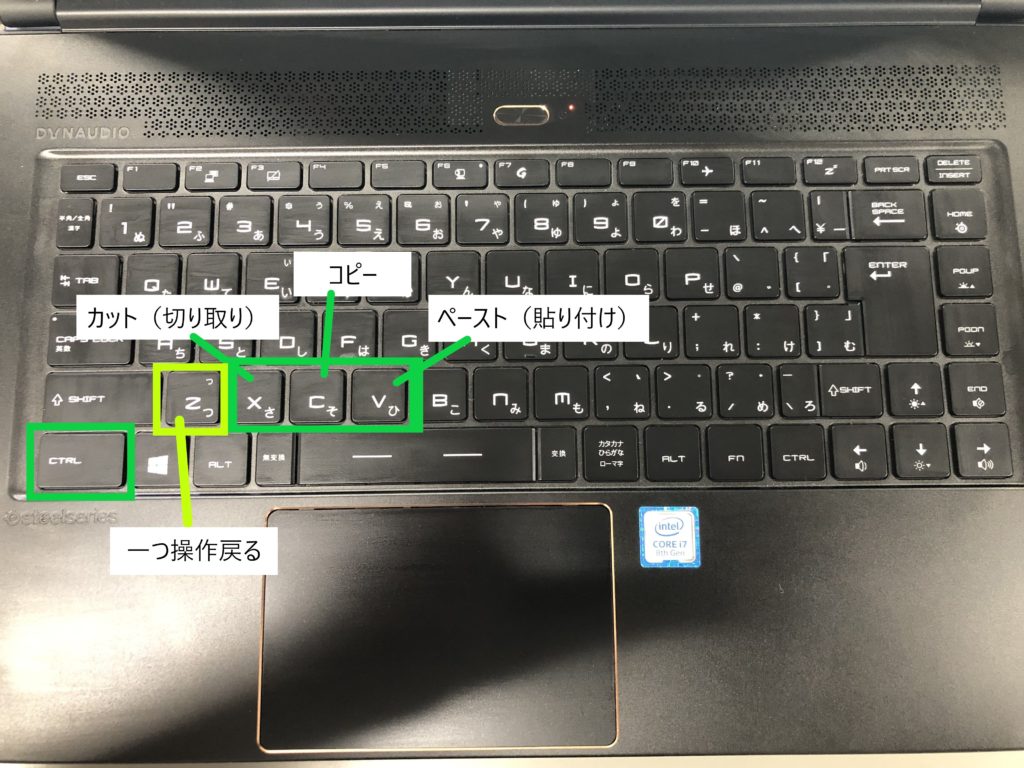
12)「ブラウザを開ける」
2021年6月現在のWindows10であれば、下の3つが代表的なブラウザになります
”ブラウザソフト”=インターネットをみるためのソフトです。
最近はインターネット上で書類が作れたりします。社内システムもブラウザ上で管理するようになってきているので、今後重要度が増々上がっていきますので覚えていただいた方が良いです
下のアイコンがブラウザソフトですので、どれかをダブルクリックで実行するとインターネットをみること(browse=拾い読みする)ができます
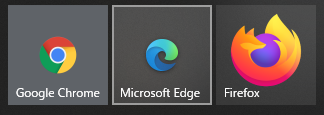
左から
・”Google Chrome”=「グーグル クローム」※シェアが一番多いのでこちらのご利用をお勧めします
・”Microsoft Edge"=「マイクロソフト エッジ」※こちらはWindows10に最初から付いています
・”FireFox”=「ファイヤーフォックス」※追加機能が独特のものがあります
下のものはMicrosoftの ”Internet Explorer"=「インターネットエクスプローラー」、略称”IE”というソフトです。
”e”のマークがお馴染みで長い間インターネットに繋ぐといったらこちらでした。2022年6月16日にアプリの提供自体終了します。
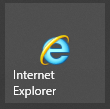
何年も前から機能追加が行われておらず、性能は上記の3つに劣りますのでご利用はオススメできません。
13)「検索エンジンを用いり検索できる」
最近はブラウザを立ち上げるとまず検索できる画面が出てきます。この真ん中のフォームに文字を入れてエンターキーで検索します。
Google Chromeでは検索エンジン(検索を提供している企業)もGoogleです。Filefoxも設定上Googleになっています。
Microsoft Edgeは検索エンジンがBingというものになり、Google検索とは別のものになります。
最後にYahooでも検索しましたが、Yahooの検索もGoogleやBingとは別のものになります。
ブラウザのインターネットアドレス=URLが表示される部分でも検索できます。
補足「絞り込み検索」 単語と単語の間にスペースを入れて検索する
検索の文字列の間にスペースを入れて検索すると文字列に関連した情報を絞り込んで検索できます。
検索しても大雑把な情報しか出てこない場合は試してみてください
14)「シャットダウン、ログオフ(ログアウト)、再起動を使い分けられる」
3つの操作とも左下のWindowsマーク(スタートボタンと呼ばれることも)をクリックしたところにあります。
※Windows10では”サインオフ”(サインアウト)が使われています。ログオフ(ログアウト)と同じものです。
●シャットダウンはWindows自体をOFFにする場合でパソコンの電源が切れます
●再起動はWindowsが一旦OFFになり、またONになります。
●3つの中で”サインアウト”の場所がわかりにくいです。スタートボタンを押した左端の一番上の人のマークになります。”サインオフ”はパソコンを操作するユーザーが離れる状態でWindows自体はOFFになりません。
もう一度操作を開始する際にログイン(サインイン)が必要になる場合があります

サインイン・ログイン=同じ意味
サインアウト・サインオフ・ログアウト・ログオフ=同じ意味
パソコン関係は他の用語でも結構同じ意味で違う言葉を使う場合がやたら多いです。
気になる場合は検索で調べたりしますが、作っているアメリカ人もそんなに厳密に考えてメニューの名前つけていないんだろうなと思いながら気楽に操作しています。